

New Customers Only. Offer Expires March 31, 2025
Up to 30% Off Altium Designer!
Interested? Call: 1-800-544-4186 , Email: sales.na@altium.com
New Customers Only. Offer Expires March 31, 2025
Cómo diseñar una PCB a partir de un esquemático en Altium Designer
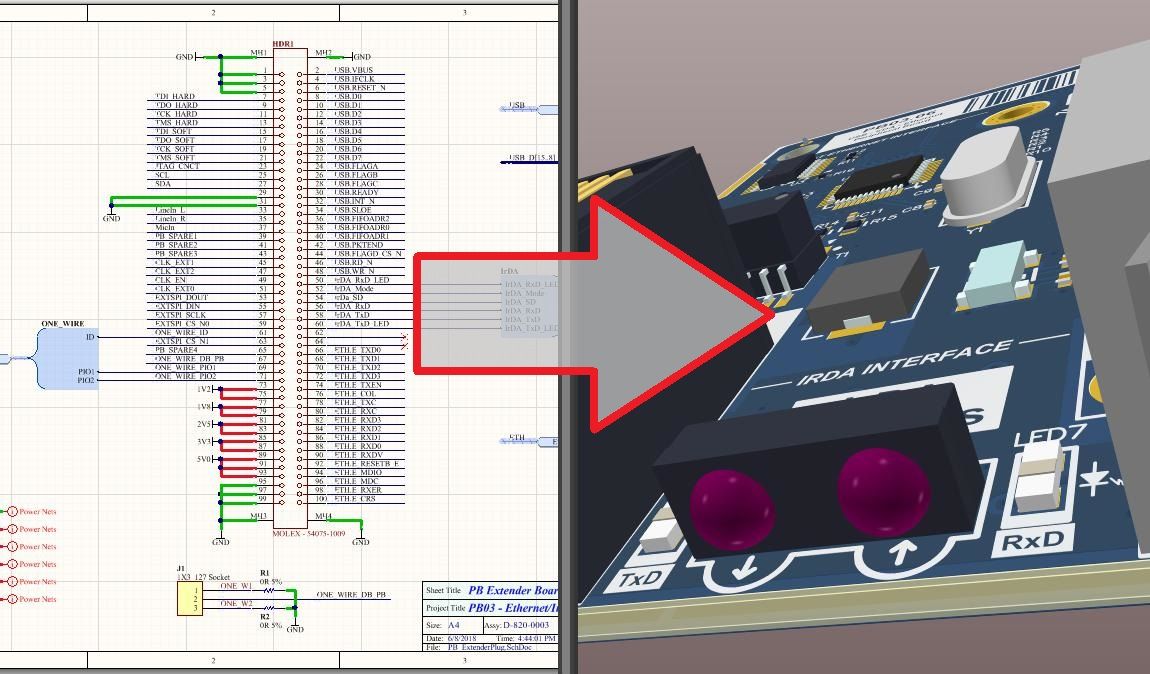
Como siempre, has hecho un trabajo excelente al configurar el esquemático de la PCB. El circuito está definido y ya estás listo para empezar con el diseño de la placa. Pero esta vez será un poco diferente. Tal vez tus recursos de diseño habituales no están disponibles o tal vez quieras intentar hacer tu primer diseño de PCB por tu cuenta. Sea cual sea el motivo, ya lo tienes todo para empezar con la parte del diseño de la placa, pero no estás seguro de cómo hacerlo en Altium Designer partiendo del esquemático de una PCB. ¿Cómo puedes transformar el esquemático en PCB?
Afortunadamente, en Altium Designer, el siguiente paso es muy fácil. Echaremos un vistazo a un esquemático de PCB muy sencillo y veremos qué hay que hacer para sincronizarlo con el diseño de una PCB nueva. Utilizaremos un diseño muy elemental, que probablemente no tenga nada que ver con los esquemáticos con los que trabajas normalmente, pero los pasos básicos para la transferencia de datos del esquemático a la placa de circuito impreso serán los mismos. Crear un diseño de PCB a partir de un esquemático no tiene por qué ser complicado y Altium Designer puede funcionar como tu herramienta "todo en uno" para convertir esquemáticos en placas.
A continuación, te contamos cómo pasar de un esquemático a un diseño PCB utilizando Altium Designer.
Cómo convertir un esquemático en un diseño de PCB en Altium Designer
El proceso de conversión de un esquemático a un diseño de PCB en Altium Designer se basa en estos tres sencillos pasos:
El paso 1 tiene por objetivo comprobar si el esquemático de PCB infringe las reglas de diseño que pueden impedir que se sincronice con el diseño de la PCB. Una vez creado el diseño de la PCB, este primer paso de sincronización garantizará que cualquier cambio posterior en el esquemático se pueda importar de forma inmediata a la PCB. El paso 2 implica utilizar el editor de esquemáticos para importar la placa a un diseño de PCB en blanco. Tendrás que crear un nuevo archivo de PCB en tu proyecto actual y luego usar el editor de esquemáticos para importar los footprints de los componentes a la nueva PCB. En el paso 3, definirás la pila de capas para tu nueva PCB. Una vez completados estos tres pasos, ya podrás empezar a organizar los componentes y a enrutar las pistas entre ellos.
¿Es posible importar un archivo esquemático existente a una PCB nueva en Altium Designer?
La respuesta es: ¡sí! Si tienes un archivo de esquemático existente de otro proyecto y deseas importarlo a una nueva PCB, solo tienes que añadir el archivo del esquemático a un nuevo proyecto y seguir los tres pasos anteriores. No necesitarás crear el esquemático de nuevo. Si quieres importar un esquemático existente a un nuevo diseño en Altium Designer, no te olvides de seguir las prácticas recomendadas para la reutilización de diseños. Aquí encontrarás más información sobre la reutilización de diseños en este artículo.
Si has decidido a reutilizar un diseño e importar un esquemático a una PCB nueva, deberás asegurarte de haber creado las bibliotecas de símbolos esquemáticos y footprints para los componentes de la PCB. Esto es especialmente importante si utilizas componentes especializados que no se encuentran en el conjunto predeterminado de bibliotecas de componentes de Altium Designer. También es fundamental si quieres reutilizar un esquemático de PCB creado por otro diseñador.
¿Qué puedes esperar de un editor de diseño de PCB?
Placas. Circuitos. Más placas. Pistas por todas partes y algún que otro mono volador. Bueno, tal vez lo del mono no.
En realidad, lo más importante que debes saber para convertir un esquemático en diseño de PCB es que tienes acceso a componentes y a funciones para la colocación de dichos componentes, así como a pistas y al enrutamiento de las pistas para la colocación del cobre. Una vez cumplidos estos requisitos iniciales, querrás acceder a las vistas de los circuitos impresos y a los archivos de fabricación tales como los footprints, los archivos Gerber y los modelos 3D de la PCB.
Idealmente, podrás transformar un esquemático en una PCB con tu editor de esquemáticos y traducirlo fácilmente a una disposición terminada. A continuación, podrás dedicarte a los componentes, a la configuración del cobre, a las intervenciones del equipo de diseño ECAD/MCAD y a los requisitos de compra, a fin de optimizar los archivos de diseño de la PCB para su fabricación.
Como parte de este proceso, Altium Designer incluye varios diseños importantes que te ayudarán a garantizar la creación de un diseño de PCB sin errores a partir de un esquemático. Con Altium Designer, podrás comprobar rápidamente el diseño con respecto a tus reglas y restricciones de diseño, definir fácilmente la pila de capas, preparar simulaciones y mucho más. Las herramientas de diseño integradas de Altium Designer están diseñadas para mantener sincronizados el esquemático y el diseño de una PCB sin necesidad de utilizar programas externos para la captura esquemática, lo que optimiza de manera eficiente el proceso de convertir un esquemático de PCB en una placa de circuito impreso.
En este video, encontrarás una rápida demostración de cómo empezar con lo más básico y aprender a crear placas a partir de esquemáticos en Altium Designer:

Veamos ahora cómo importar un esquemático a una PCB en Altium Designer:
Paso 1: Preparación para la sincronización del diseño
Lo primero que hay que hacer es darle un último repaso al esquemático de la PCB para asegurarte de que está listo para empezar con el proceso de diseño de la PCB. Obviamente, esto no significa que hayas terminado con el diseño de la interfaz y la captura esquemática; lo más probable es que se produzcan muchos cambios antes de que estés listo para pasar a la fabricación. Pero querrás estar seguro de que no habrá sorpresas con el diseño. Busca circuitos duplicados, como copias olvidadas, componentes que deberían haberse eliminado, etc.
Ahora, vamos a asegurarnos de que el esquemático sea correcto utilizando el sistema de comprobación del editor de esquemáticos de PCB de Altium Designer. Para ello, deberemos compilar el esquemático, que generará todos los detalles internos del diseño, como, por ejemplo, la asignación de la conectividad entre componentes y redes. Mientras se compila el diseño, se ejecutarán varias comprobaciones diferentes para verificar que el esquemático de PCB cumple con las reglas de diseño. Antes de compilar, veamos cómo configurar estas reglas accediendo al comando "Proyecto > Opciones del proyecto" del menú desplegable.
La configuración "Opciones de proyecto" en Altium Designer
En la imagen anterior, puedes ver un montaje de las primeras cuatro pestañas del cuadro de diálogo de opciones. En la primera, tienes la posibilidad de controlar qué errores deseas ver y cómo se mostrarán. A continuación, podrás definir qué tipos de pines podrán conectarse entre sí y en la tercera pestaña podrás configurar las clases de redes y componentes. Finalmente, en la última pestaña se muestra la configuración del comparador.
Esto controla cómo se muestran las diferencias entre el esquemático y el diseño de la placa. Esto será muy importante cuando empieces a añadir reglas de diseño adicionales a la PCB. En general, no tendrás que cambiar muchas cosas en este apartado; aun así, puedes encontrar información sobre su configuración en la documentación de Altium Designer.
Ya estás listo para compilar el esquemático de la PCB. Ve al menú desplegable "Proyecto > Compilar proyecto de PCB..." para activar el compilador. Si el diseño no tiene ningún error, la sesión del diseño esquemático de la PCB no devolverá ningún mensaje.
Para que puedas ver qué aspecto tiene un error, hemos eliminado una parte de la red que conecta R1 a Q1 en la imagen a continuación y hemos ejecutado el compilador. Como puedes ver, Altium Designer nos ha informado de que la red "NetC1_1" solo tiene un pin. Una vez reconectada dicha red, el compilador se ejecutará sin informar sobre ningún error, tal como debe ser.
Informe del compilador sobre un error de diseño
Paso 2: Utilizar el editor de esquemáticos para importar los datos de diseño a una PCB
Ya estamos listos para transformar el esquemático en un diseño de PCB, pero primero necesitaremos una PCB a la que transferirlo. Haz clic con el botón derecho en el proyecto y selecciona "Añadir nuevo al proyecto > PCB", tal como se muestra en la imagen siguiente. Esto creará un objeto de PCB en el árbol del proyecto. Una vez creado, haz clic con el botón derecho sobre él y guárdalo con un nuevo nombre, en mi caso lo he guardado con el mismo nombre que mi objeto esquemático.

Añadir un nuevo objeto de PCB al proyecto en Altium Designer
Una vez creado el objeto de PCB, querrás dedicar algo de tiempo a configurarlo a tu gusto antes de empezar a diseñar. Primero querrás configurar la cuadrícula que vas a usar, así como el punto de origen del diseño de la placa. Podrás hacerlo utilizando los comandos del menú "Ver > Cuadrículas" y accediendo a "Editar > Origen" en el menú desplegable. Puede que también quieras editar o definir el contorno de la placa para que tenga el tamaño y la forma que desees. Para ello, cambia primero la vista de la placa de 2D a modo de planificación en el menú desplegable "Vista"; a continuación, utiliza los comandos de edición adecuados del menú desplegable "Diseño".
Ahora ya estás listo para transferir los datos del diseño del esquemático al diseño de la PCB. Altium cuenta con un editor de esquemas y un editor de PCB en el mismo programa e incluye el comando "Convertidor de esquemático a PCB" en el menú principal. En el menú superior del editor de PCB, selecciona el comando de menú desplegable "Diseño > Importar cambios desde...". Te aparecerá el cuadro de diálogo "Orden de cambio de ingeniería", tal como se muestra a continuación.
El cuadro de diálogo "Orden de cambio de ingeniería" en Altium Designer
Primero, haz clic en el botón "Validar cambios" en la parte inferior izquierda del cuadro de diálogo. Una vez que Altium Designer haya terminado de validar los cambios resultantes de la sincronización de los datos del esquemático con la PCB, la columna "Comprobar" a la derecha del cuadro de diálogo se completará con marcas de verificación verdes indicando que esos elementos, así como los símbolos esquemáticos, se han validado correctamente. Todos los elementos que no se validen deberán comprobarse y corregirse a fin de obtener un diseño totalmente sincronizado.
A continuación, haz clic en el botón "Ejecutar cambios". Altium Designer tardará un momento en implementar los cambios y podrás ver su progreso en el cuadro de diálogo de la orden de cambio de ingeniería. Una vez completados los cambios, todos los elementos tendrán una marca de verificación verde en la columna "Completado", tal como se ve en la siguiente imagen.
El cuadro de diálogo "Orden de cambio de ingeniería" tras validar y aplicar los cambios
Enhorabuena, has transferido correctamente los datos de diseño del esquemático a la placa de circuito. Ahora ya puedes cerrar el cuadro de diálogo "Orden de cambio de ingeniería" y verás los componentes situados junto al contorno de la placa de forma similar a como se muestra en la siguiente imagen.
Los datos del esquemático se han transferido correctamente al diseño y están listos para ser colocados
En la imagen anterior, podrás ver que los componentes están en la esquina inferior derecha de la ventana del editor de PCB. Al importar un esquemático a una PCB en Altium Designer, los componentes aparecen situados de un modo relativamente aleatorio en la ventana del editor de PCB. Antes de empezar a organizar los componentes alrededor de la placa de circuito impreso, es mejor crear la pila de capas para la placa y ajustar el tamaño de la misma. Este es el momento de hacerlo, ya que tu estrategia de enrutamiento puede implicar el uso de vías, y es probable que utilice capas de plano para la alimentación y la tierra. Ve al siguiente paso para crear la pila de capas.
Paso 3: Definir la pila de capas
Antes de continuar con el diseño, todavía quedan algunas tareas más por hacer. Tienes que pensar en los componentes y designadores de referencia, recopilar la información necesaria sobre ellos y recibir una confirmación de los proveedores, si fuera necesario. También querrás preparar la PCB para el stackup físico de las capas de la placa, la visualización de dichas capas y las reglas de diseño.

El gestor de pilas de capas (Layer Stack Manager) en Altium Designer
Aquí arriba puedes ver el gestor de pilas de capas (Layer Stack Manager) en Altium Designer. Encontrarás este comando en el menú desplegable "Diseño". Esta opción te permite añadir, copiar, eliminar y mover capas físicas en el stackup de la PCB. Puedes agregar a la placa capas para el enrutamiento de señales, los planos de potencia y capas dieléctricas. El administrador de pilas de capas también pone a tu disposición una calculadora de impedancia.
Para configurar tus reglas de diseño, utiliza el "Editor de reglas y restricciones de PCB", que encontrarás en el menú desplegable "Diseño". Por último, querrás configurar la visualización de las capas y de los objetos de tu PCB utilizando el panel "Configuración de vistas". A continuación, se muestra un ejemplo de la pestaña "Capas y colores" del panel de configuración de vistas.
El panel "Configuración de vistas" en Altium Designer
Ahora que los datos del esquemático de la PCB se han transferido a la disposición, ya está todo preparado para empezar a organizar los componentes en la PCB. Ya puedes arrastrar y distribuir los componentes por la nueva PCB. Una vez que hayas organizado los componentes, podrás empezar a enrutar las pistas entre ellos mediante las funciones de enrutamiento en Altium Designer.
El panel "Configuración de vistas" que se muestra arriba es muy útil para acelerar el proceso de diseño, ya que te permite activar capas concretas al enrutar y organizar los componentes. Al colocar los componentes, es recomendable activar la capa de superficie, la capa de pantalla de serigrafía, la mecánica y la capa del plano de tierra que utilizarás como referencia. Esto te ayudará a evitar errores de disposición que más adelante puedan provocar problemas de integridad de la señal y de conexión a tierra en tu PCB. El panel "Configuración de vistas" es extremadamente útil, ya que te permite activar y desactivar diferentes capas para tener una imagen más clara de cómo se organizan y enrutan los componentes.
Altium Designer es el único paquete de software de diseño de PCB creado sobre la base de un entorno de diseño unificado, lo que te permite crear fácilmente tus PCB a partir de esquemáticos, tal como acabamos de ver. Puedes mover los datos de diseño en ambos sentidos entre la PCB y el esquemático. Esto permite que muchas de las tareas de diseño sean más sencillas y productivas. La fácil transferencia de datos de diseño del esquemático a la placa de circuito es solo la punta del iceberg de la gran cantidad de ventajas que te ofrece Altium Designer.
Si todavía no has convertido Altium Designer en tu software de cabecera para creación de diseños y esquemáticos de PCB, ponte en contacto con uno de los expertos de Altium Designer y lleva tu proyecto de PCB al siguiente nivel.












 Back
Back